Overview
The spend management feature allows organizations to compare actual expenses incurred against the planned or contracted expenses, providing insight into any deviations that may be present. This information can be used to renegotiate contracts or downgrade existing ones to save costs.
Spendflo's integration with a finance system also helps companies uncover Shadow IT by scanning expense data to identify spend on unsanctioned apps before they proliferate. This feature allows businesses to consolidate opportunities where multiple teams are paying for the same app, saving costs and increasing efficiency.
Lastly, Spendflo helps identify paid applications that are under-utilized or no longer in use, allowing companies to stop paying for subscriptions that they don't need. By doing so, they can save costs and optimize their SaaS inventory.
Netsuite Finance Integration
Spendflo integrates with Netsuite and analyses your organization's SaaS expenses. Spendflo will automatically match transactions to the correct application, summarise expenses and provide insights. This guide follows step by step process on how you can install the integration and gain its maximum benefits.
Prerequisites
To begin the installation, you must be a Netsuite Administrator
Retrieving Netsuite Account ID
- Log into your Netsuite portal.
- Find the URL at the top of your browser.
- Your Netsuite Account ID is the combination of letters or numbers in your URL before "app.netsuite.com/app/center/card.nl?sc=-29&whence=".
- Therefore, if the URL on your Netsuite page is https://123432345.app.netsuite.com/app/center/card.nl?sc=-29&whence=.
- Your Account ID is 123432345. Copy the account ID and keep it; we'll need it in the next steps.

Enable Web Services
If you have not yet enabled REST and SOAP Web Services:
Step 1. In your Netsuite account, go to Setup > Company > Enable Features
You must be an Administrator of your Netsuite account to see this option.Step 2. Under SuiteCloud, check the boxes next to SOAP WEB SERVICES and REST WEB SERVICES.
Setup a Role with All Transactions and Setup Permissions
If you do not have a user role already created, then follow the below step:
If you know that you already have a user role with access to all transactions (all setup permissions below must be selected with full access), you can skip these steps. To check, go to Setup, Users/Roles, Manage Roles, and search through your user roles.Step 1. In your Netsuite account, go to Setup, Users/Roles, Manage Roles, and click the New option. You must be an Administrator of your Netsuite account to see this option.

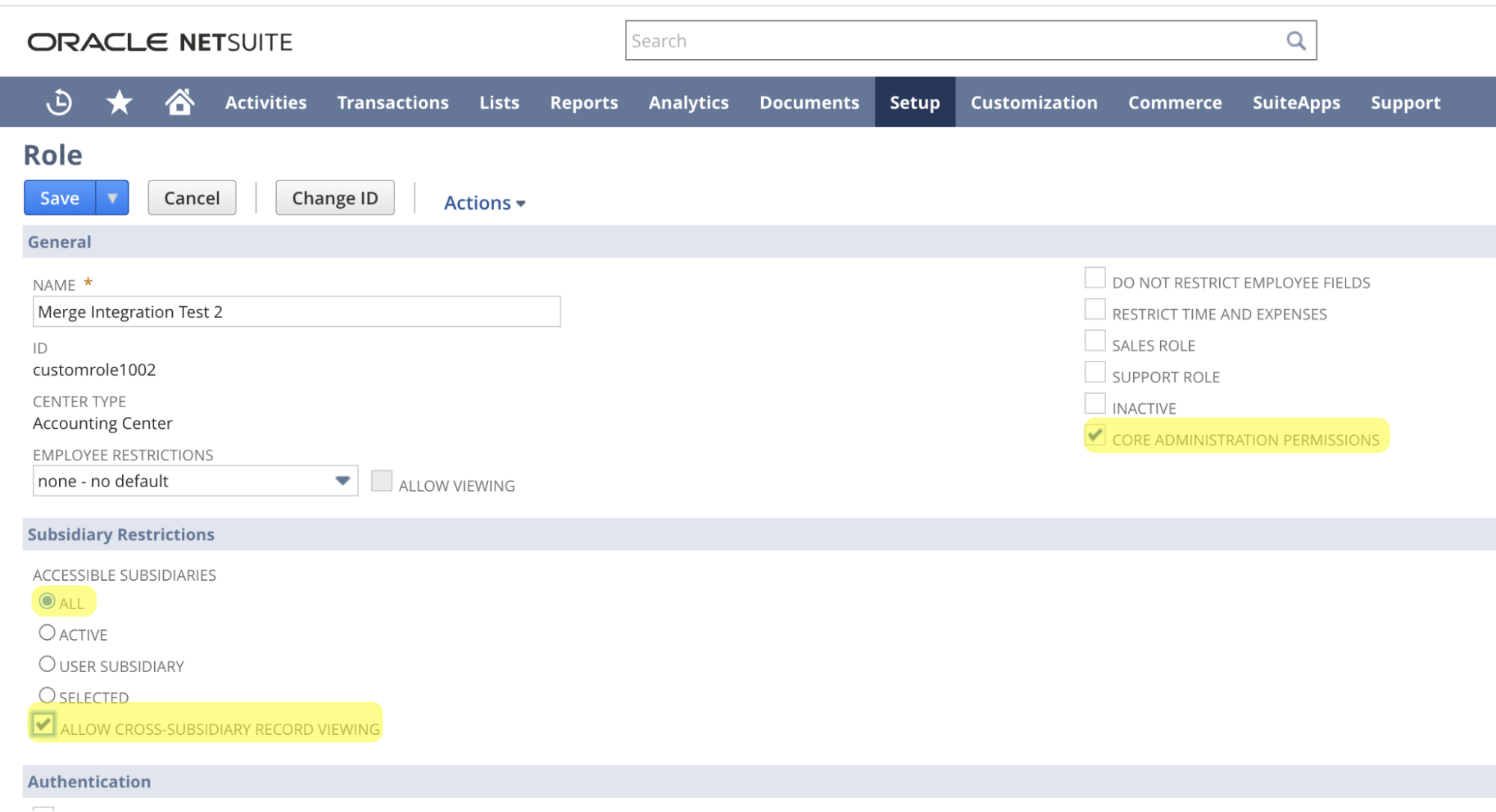
Step 4. Add each of the below permissions to the Role:
In Transactions, add each of the below permissions:
TRANSACTIONS PERMISSION | LEVEL |
Audit Trail | View |
Bills | View |
Check | View |
Enter Vendor Credits | View |
Expense Report | View |
Find Transaction | View |
Purchase Order | View |
Make Journal Entry | View |
| Credit Card | View |
| Credit Card Refund | View |
In Setup, add each of the below permissions:
SETUP PERMISSIONS | LEVEL |
Login using Access Tokens | Full |
User Access Token | Full |
Access Token Management | Full |
View Login Audit Trail | Full |
REST Web Services | Full |
SOAP Web Services | Full |
In Lists, add each of the below permissions:
LISTS PERMISSIONS | LEVEL |
Accounts | View |
Amortization Schedules | View |
Currency | View |
Departments | View |
Employees | View |
Employee Records | View |
Expense Categories | View |
Items | View |
Vendors | View |
Subsidiaries | View |
Perform Search | View |
| Classes | View |
In Reports, add each of the below permissions:
REPORTS PERMISSIONS | LEVEL |
SuiteAnalytics Workbook | Edit |
Account Detail | View |
Accounts Payable | View |
Amortization Reports | View |
Expenses | View |
Transaction Detail | View |
Purchase Order Reports | View |
Step 5. Click Save.
Assign User to Token-based Authentication Role
Step 1. In setup, go to Users/Roles, and click Manage Users.

Step 2. In Manage Users, either select a user to assign the Role to or create a new user.
Go to Lists > Employees > Employees > New to create a new user. Create the user and grant them NetSuite access by going to the Access tab in the Employee record and select 'Give Access'.

Step 3. In the user's employee record, click Edit and go to the Access tab. In your Access tab, go to Roles and select the Role you just created with all the correct transactions and setup permissions.
Step 4. Click save to apply these changes.
Cost for new user
Disclaimer: You don't need to pay extra for new users as long as you have sufficient licenses available.
Follow these steps to check:
Step 1. Navigate to Setup → Company → View Billing Information.
Step 2. Locate the Full Licensed Users section.
Step 3. Compare the following values:
- Current Provision Qty: Total number of licenses provisioned.
- Current Used Qty: Number of licenses currently in use.
Note: If Current Used Qty equals Current Provision Qty, you cannot create a new employee without acquiring additional licenses. If Current Used Qty is less than Current Provision Qty, you can proceed to create a new employee in the system.
Create an integration to obtain your Consumer Key and Secret
Step 1. Once the user and the role are set up, go to integrations manage integrations in your setup tab and click new.

Step 2. Create the integration. Select the boxes selected below.
Ideally, the CONCURRENCY LIMIT should be set to null. If a value must be specified, the minimum value set should be 3. If neither is an option, the highest possible concurrency limit should be used.
Step 3. Ensure the REST WEB SERVICES box is checked under SCOPE
Step 4. Fill in the TBA AUTHORIZATION FLOW and REDIRECT URI with a value of https://app.merge.dev/oauth/callback
Step 5. Once the integration is saved, you will receive a Consumer Key and Consumer Secret (at the bottom of the confirmation screen). This will only be shown once, so copy them and keep them in a secure place.

Create an Access Token to Obtain your Token ID and Secret
Step 1. In your Setup tab, go to Users/Roles, then Access Tokens and Create a New one.

Step 2. Create a New Access Token with the User Role you either just created or a user role with all permissions above selected.
Copy these Access token credentials and store them in a safe place. They will only be shown once!

Go to Spendflo
Go to the Spendflo Integrations page from Settings > Management Hub > Integrations > Available Apps. On the available apps, you see a connect button on Netusite; click connect.

Paste values copied from Netsuite
Step 1. Paste the account ID copied from the Netsuite URL, and hit Submit.

Step 2. On the next screen, you’ll be asked to enter other credentials
- CONSUMER_KEY: Confirmation screen after creating the integration (Step Five)
- CONSUMER_SECRET: Confirmation screen after creating the integration (Step Five)
- TOKEN_ID: From confirmation screen after creating your Access Token (Step Six)
- TOKEN_SECRET: From confirmation screen after creating your Access Token (Step Six)
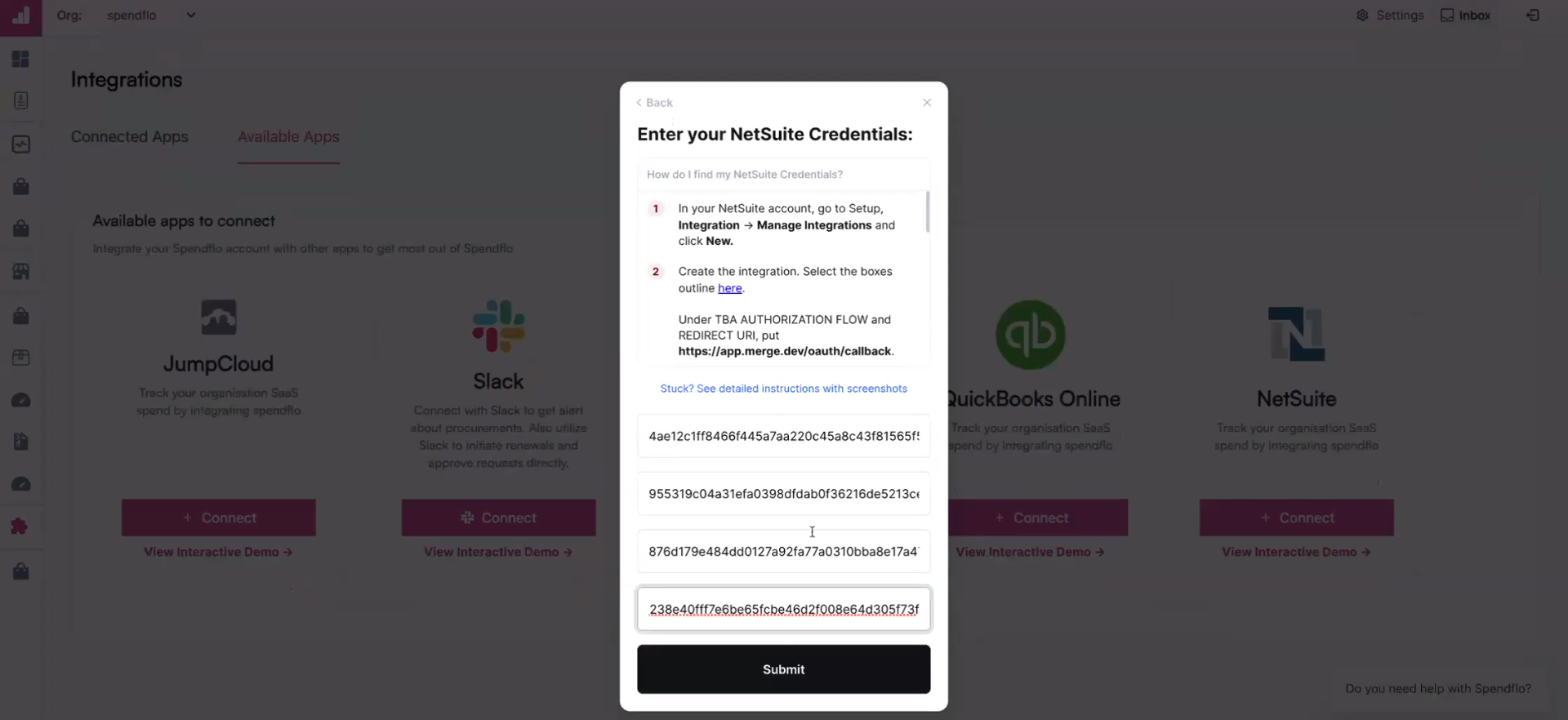
Step 3. The integration is now done, and although it will be in the draft stage, it's not fully completed yet.

Configure Netsuite on Spendflo
Step 1. To complete the integration, click on the configure button on Netsuite on the Connected apps: https://app.spendflo.com/settings/integrations

Step 2. Select the accounts that you would like to import with this integration.
By default, Spendflo only looks for expense categories. You must select the account codes for the expenses you want to import into Spendflo.

Step 3. After selecting the expense category, click continue.
Step 4. Choose the date from which you’d like the expenses to be imported. We will be populating the data from the date that you choose.

Step 5. Click on "Got it" and the integration is complete. You should be able to see the imported transactions and the spend.
Spendflo will automatically try to identify the product based on the transaction description and vendor name. Once the import is successful, please head to the Spend page (https://app.spendflo.com/spend) to view your spend against the apps. In case, you are not able to view all your spend, then head to the transactions page by clicking on "View Transaction" CTA and map the transactions to the product.Check out this link to know how to integrate Netsuite with the bundle approach: https://help.spendflo.com/support/solutions/articles/103000302197-netsuite-integration-bundle-approach
Was this article helpful?
That’s Great!
Thank you for your feedback
Sorry! We couldn't be helpful
Thank you for your feedback
Feedback sent
We appreciate your effort and will try to fix the article